Para poder subir un producto a nuestra tienda en línea debemos entrar a nuestro administrador del sitio.
En nuestra barra de administración, le damos clic en donde dice PRODUCTOS, se abrirá un pestaña a la derecha con varias acciones que se pueden realizar. Le damos clic a TODOS LOS PRODUCTOS.
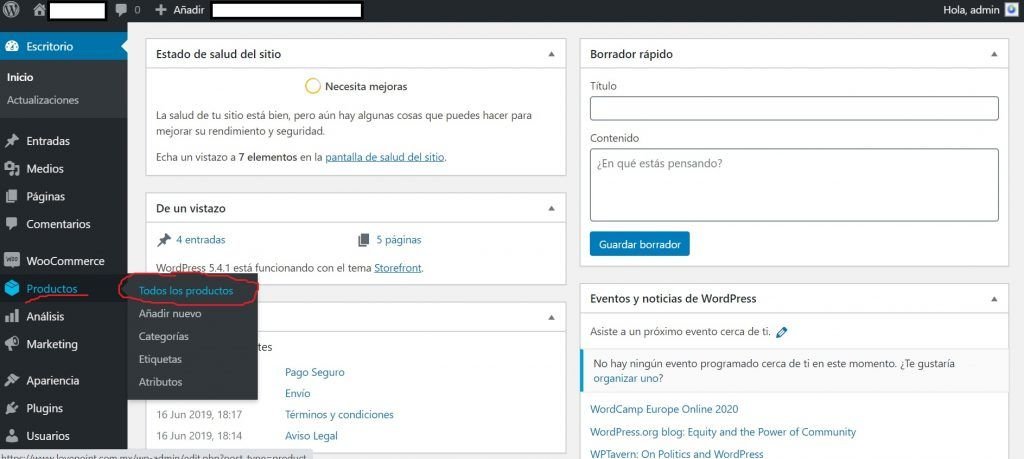
(También nos podemos saltar este paso y darle clic en AÑADIR NUEVO.)
Una vez dentro de la página en donde están todos los productos. Le damos clic en AÑADIR NUEVO.
- Le ponemos el nombre al producto.
No importa que todos se llamen blusa o pantalón o conjunto… Lo que importa aquí es ponerle un nombre, no el número del modelo. Ya que esto sirve para que cuando las personas realizan una búsqueda en los buscadores (Google, Firefox, Edge…) tengas la oportunidad de aparecer. Las personas no buscan por códigos o palabras secretas. Más bien, buscan, por ejemplo: blusa con moño, o blusa tres cuartos.
Realicemos el ejemplo con esta blusa.

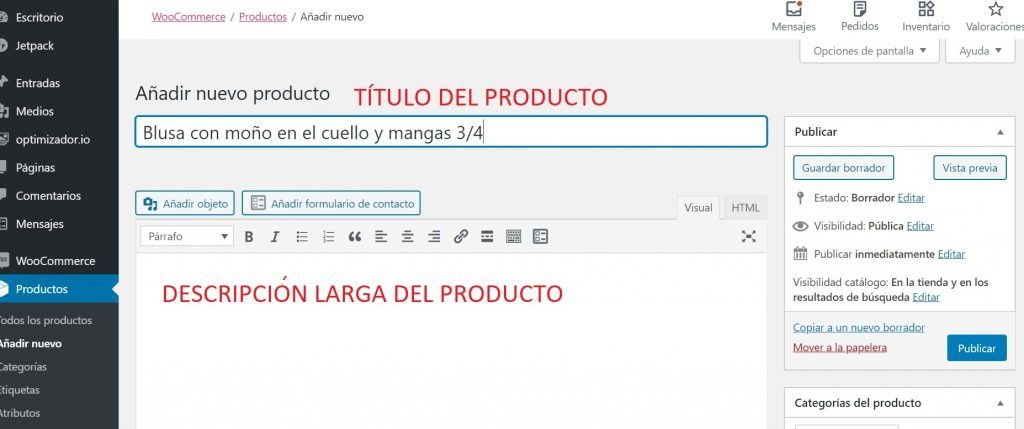
Después nos vamos a utilizar la sección de descripción larga del producto. Se encuentra justo debajo del título.
Aquí te recomiendo que utilices descripción como: tipo de tela, recomendaciones de uso, recomendaciones de lavado. Esta información cuando se publique se verá debajo del producto.
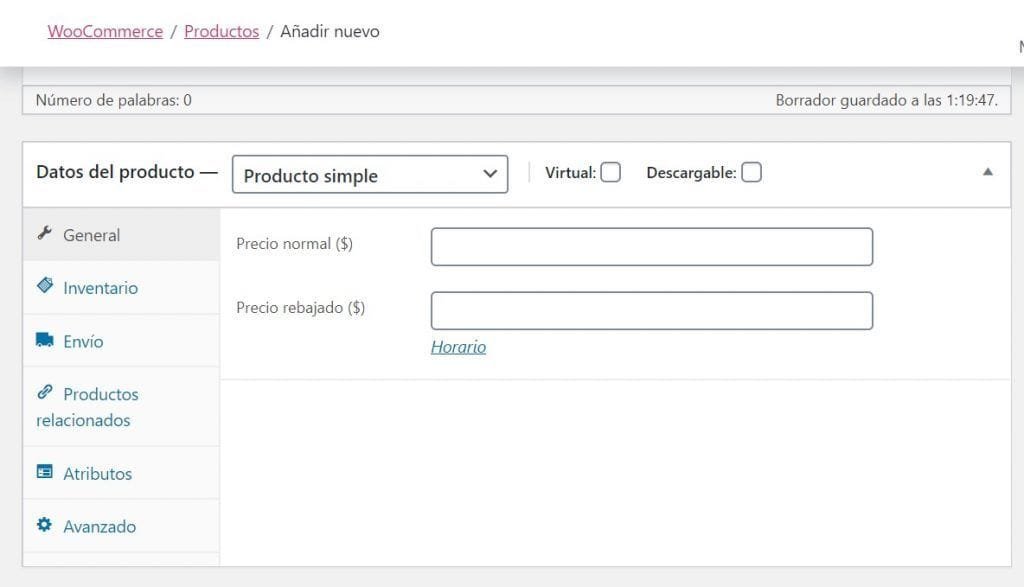
Después sigue el momento de elegir qué tipo de producto será.
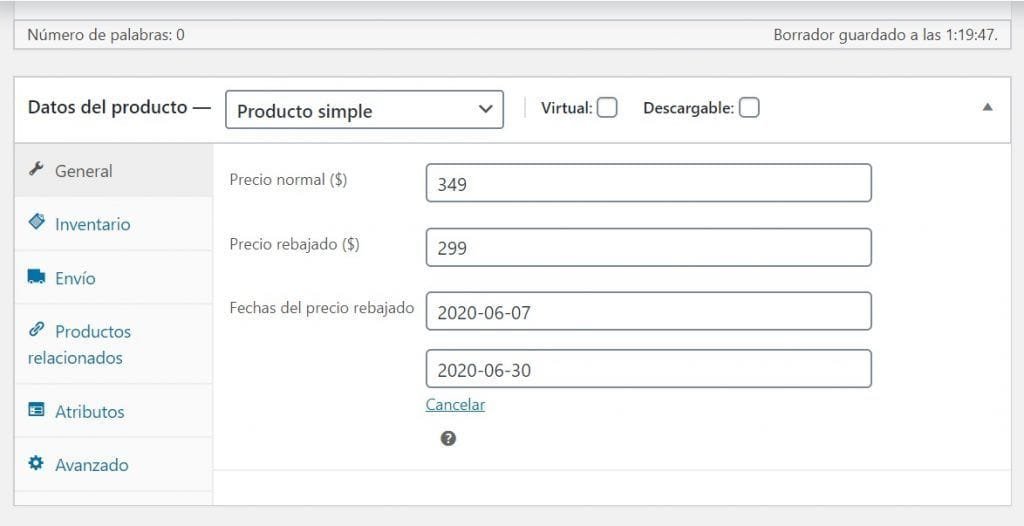
Si es producto simple sigamos los siguientes pasos:
En las pestañas a la izquierda vayamos paso por paso.
- General: Aquí pondremos el precio del producto.
Nos da también la oportunidad de darle una promoción y rebajarle el precio.
También, si realizaremos alguna promoción por tiempo determinado, le daremos clic en HORARIO y nos dejará poner la fecha de inicio y fecha de finalización del descuento que se le dará a ese producto.
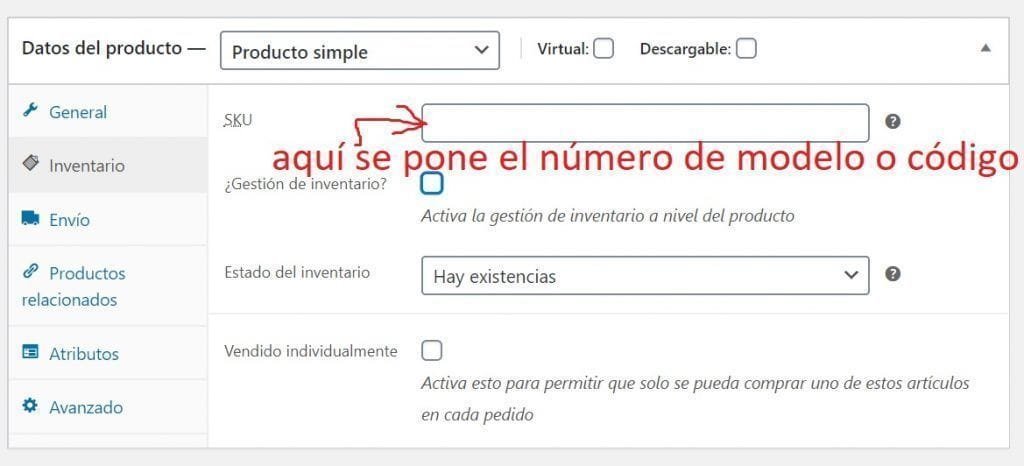
- Inventario: Aquí podremos poner el número del modelo o el código del producto. También podemos colocar el inventario. Si lo dejamos así, aparecerá que siempre hay inventario.
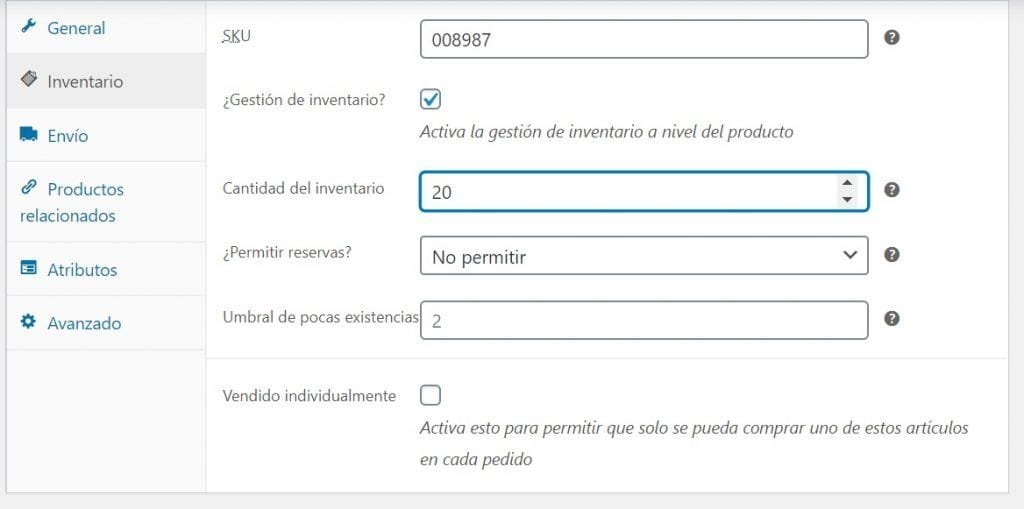
Pero si le damos clic en Gestión de inventario, se nos abrirán nuevas pestañas para poder poner la cantidad exacta de ese producto. Pondremos de ejemplo un número cualquiera en el código SKU y activaremos la gestión de inventario y le pondremos 20 (como ejemplo).
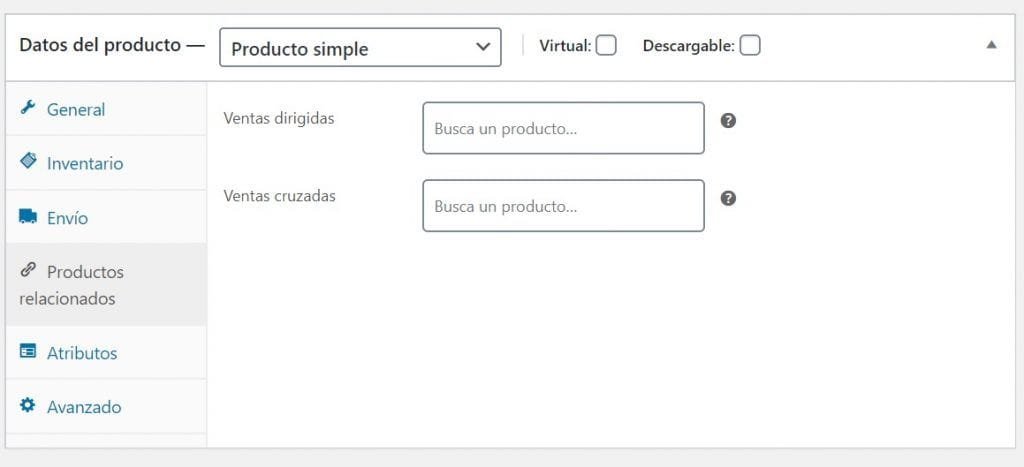
En cuanto a la demás información.
PERMITIR RESERVAS: es si el producto se agota, si le permitirías al cliente apartar un producto cuando lo resurtas. (Aquí es sólo si estás seguro que lo vas a resurtir, de lo contrario es mejor dejarle así NO PERMITIR).
UMBRAL de pocas existencias sería para que el sistema le diga al posible comprador que sólo quedan 2, si le subimos el número a 10 por ejemplo, cuando sólo queden 10 productos aparecerá: sólo quedan 10. Es mejor dejar el umbral de pocas existencias en números pequeños.
La última casilla de vendido individualmente, es sólo que traigas un producto que está escaso o sea especial y quieres que más personas lo tengan y evitar que una persona se los lleve todos. Por ejemplo, sacaste un vestido exclusivo con sólo 20 prendas. Quieres que 20 personas lo compren y no que una persona te compre 10 o los 20, le das clic a esa casilla.
ENVÍO
Esta pestaña normalmente no se tocará ya que por regla general has colocado cómo se manejarán los envíos en tu tienda.
Si aún así quieres modificar el envío para ese producto, ingresa y modifica la información ahí pedida. Esto modificará cómo ese producto en específico será enviado.
PRODUCTOS RELACIONADOS
Esta pestaña es para que relacionemos el producto con otros productos que también tenemos en venta.
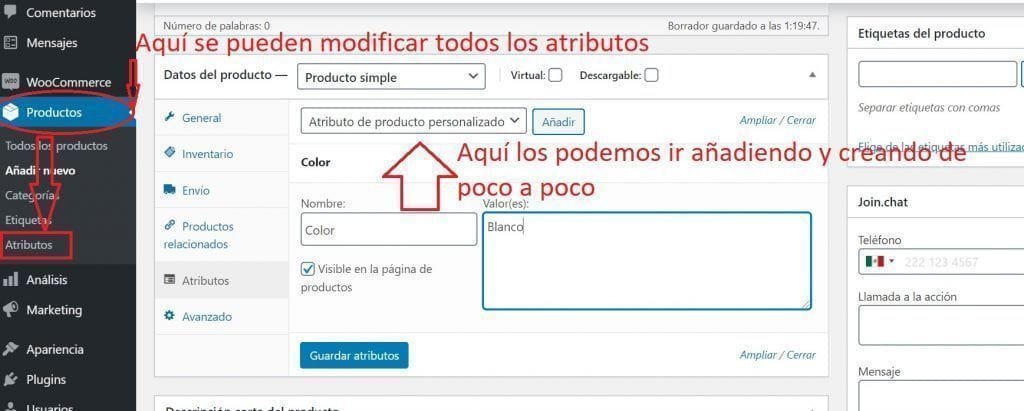
Por ejemplo, si también tenemos el short de mezclilla en venta, podemos seleccionar el short, para que cuando las personas estén viendo la blusa, en la parte de abajo les aparezca el short de mezclilla.
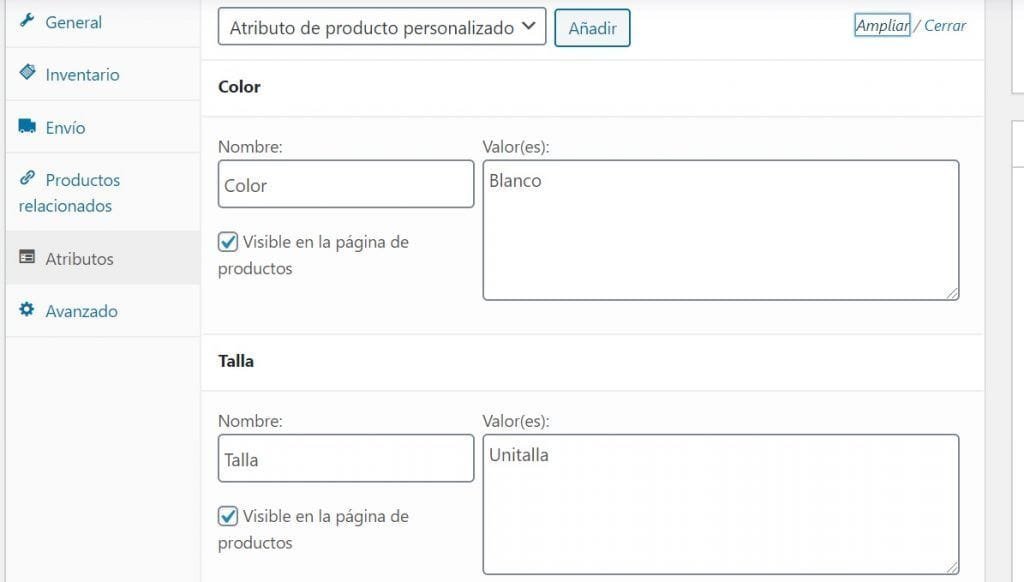
Sin embargo, si nos saltamos esta pestaña, el sistema en automático te dará siempre 3 productos abajo para que las personas puedan ver otras opciones.
ATRIBUTOS (los atributos los podemos añadir al momento de estar subiendo cada producto o mejor aún, los podemos editar desde el inicio en la misma pestaña de PRODUCTOS en la sección de atributos.
Aquí elegiremos los atributos que tiene el producto.
Ejemplos de atributos: COLOR, TALLA.
Como es un producto simple (no tiene variaciones, los atributos que le pondremos serían color blanco y unitalla).
NOTA: Lo mejor es crearlos desde el general de ATRIBUTOS, la pestaña que está en negro debajo de la sección PRODUCTOS.
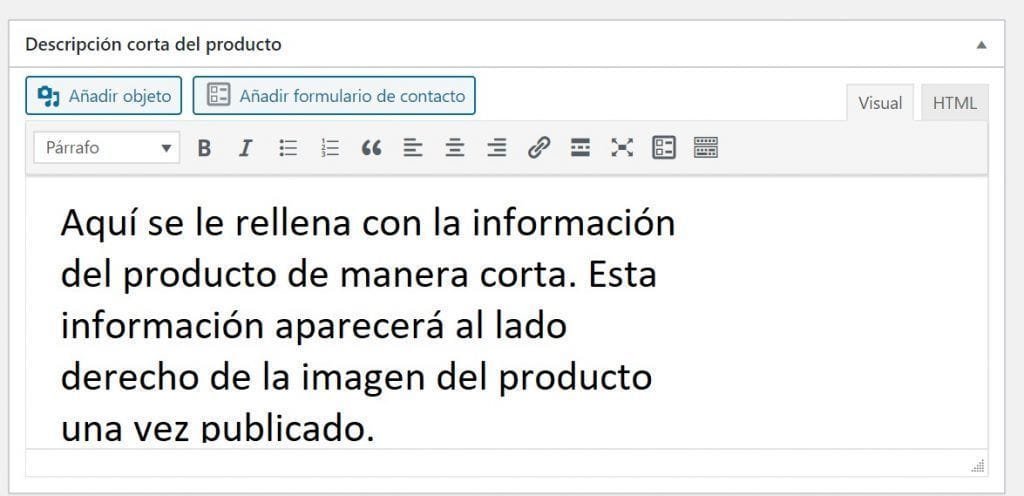
El siguiente paso es llenar la sección de la descripción corta del producto.
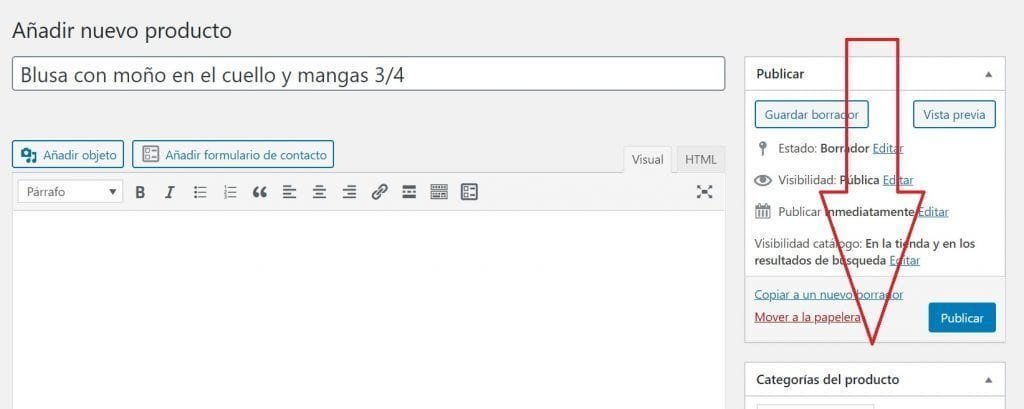
Una vez que hemos llenado la información, nos dirigimos de nuevo hacia arriba y nos vamos a la sección del lado derecho.

Aquí todavía no le daremos publicar al producto, ya que aún falta información por rellenar.
Lo que haremos será elegir a qué categoría pertenece o subcategoría.
Por ejemplo. Si vendemos sólo dama, las categorías serían: blusa, short, pantalón…
Si vendemos dama, caballero, niña, niño. Las categorías serían: Dama y la subcategoría sería: short, blusa, pantalón…
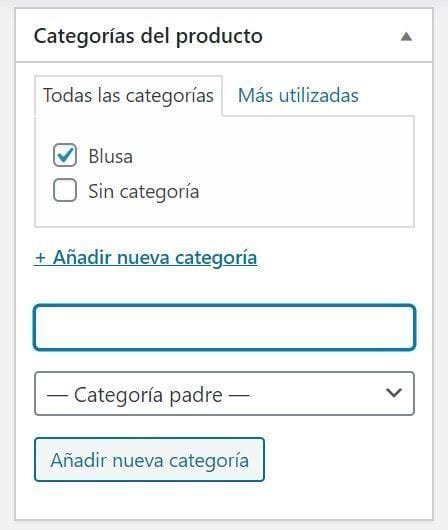
NOTA: Las categorías también se pueden crear desde un inicio en la sección de administración en el área de PRODUCTOS en la pestaña de CATEGORÍAS o se pueden añadir conforme se vayan usando en la creación de cada uno de los productos.
Aquí vamos a añadirla de manera individual y le pondremos BLUSA.
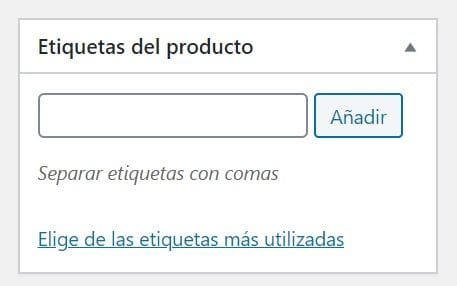
Después se le añaden las etiquetas o palabras CLAVE del producto, para nuestro ejemplo sería: dama, blusa.
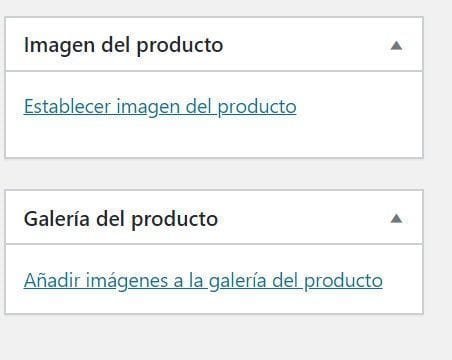
Y se le añade la imagen del producto.
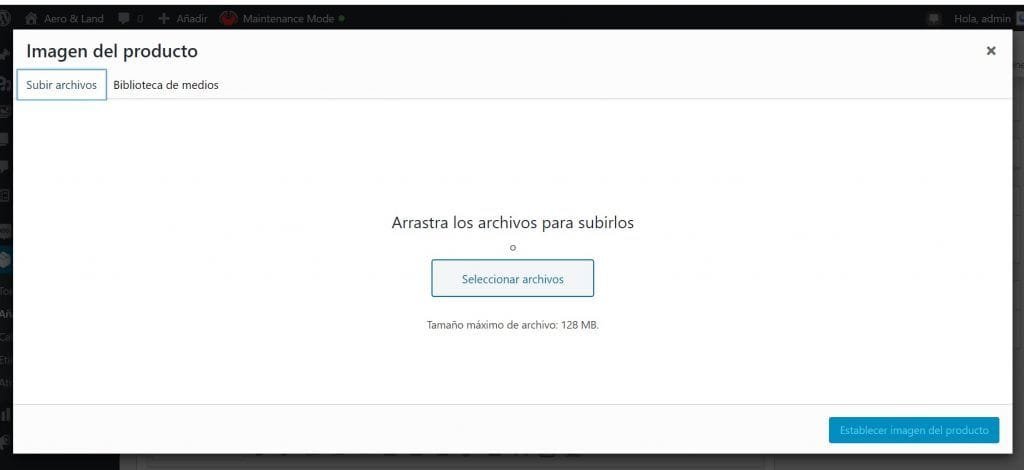
Le damos clic establecer imagen del producto, que será la imagen principal del producto.
En la galería del producto sería, por ejemplo, si tengo más imágenes de esa blusa, por ejemplo, de lado y por detrás o del detalle del moño o de las mangas… Si no tengo más imágenes, basta con que se suba la imagen principal del producto.
NOTA: Es mejor mostrar una galería de imágenes de ese producto.
Para añadir la imagen del producto le damos clic en ESTABLECER IMAGEN DEL PRODUCTO y nos va a abrir una ventana nueva.
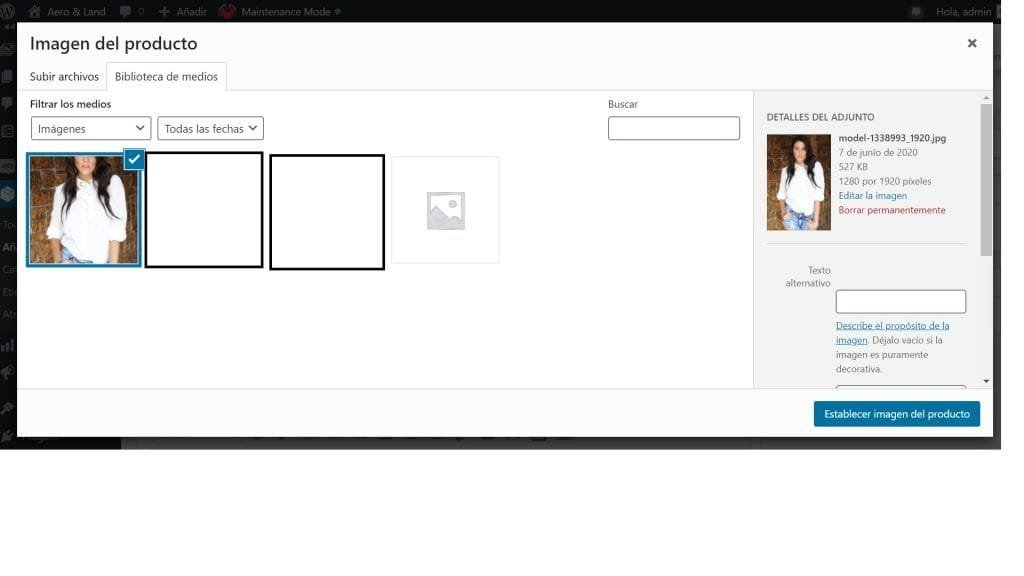
Subimos el archivo, aquí va a depender de en qué parte la tengamos guardada en nuestra computadora.
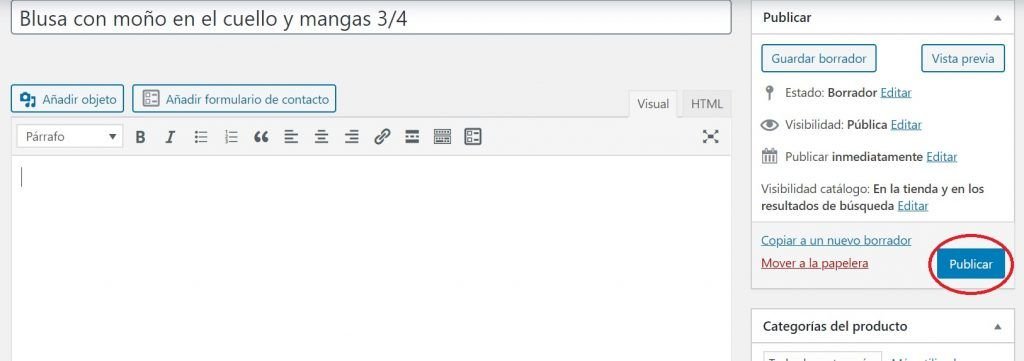
Le damos Establecer imagen del producto.
Y nos regresamos hasta la parte de arriba del producto y le damos publicar. El producto está listo en nuestra tienda en línea y ya puede ser comprado.
